- Подготовка к установке
- Установка через Mod Organizer (торрент)
- Ручная установка через Vortex
- Добавьте профиль Fallout 4
- Включите управление профилями
- Установите Fallout 4 Script Extender
- Включите автоматическую сортировку
- Установите файлы сборки
- Установите аддоны
- Установите перевод
- Активируйте .ini-файлы
- Обновление сборки (только для Vortex)
- Решение проблем
- Сборка не скачивается/не качаются моды с NexusMods
- Вылетает при запуске или визуальные баги
- Долгая загрузка при начале Новой Игры
- Как сократить время загрузки?
- Как повысить производительность?
- Как удалить лес?
- Как отключить Времена года?
- Как добавить поддержку ультрашироких мониторов?
Подготовка к установке
- Приведите компьютер в порядок: установите последние библиотеки и драйверы, удалите мусор.
- Подготовьте порядка 300гб свободного места на SSD.
- Установите чистый Fallout 4 со всеми DLC, кроме пакета текстур высокого разрешения.
- Версия игры: любая 1.10.163 или лицензия Steam 1.10.984 (Nextgen-обновление).
- Для Nextgen-обновления потребуется пропатчить файлы игры при помощи Fallout 4 Downgrader.
Установка через Mod Organizer (торрент)
- Скачайте и установите MO2.
- Запускаем. На последующих экранах выбираем Global instance и Fallout 4. Если MO2 не увидел путь к папке игры — нажимаем Browse и указываем путь к папке вручную.
- Далее указываем название сборки: A StoryWealth.
- Появится окно с указанием пути к сборке. Указываем любую удобную папку. Закрыть Mod Organizer.
- Скачайте сборку. Поместите с заменой все папки из папки /A StoryWealth MO2/A StoryWealth/ (mods, profiles и т.д.) в папку, которую указывали в п.4. Откройте «Свойства» этой папки, снимите галку «Только для чтения», перейдите во вкладку «Безопасность», нажмите «Изменить» и проставьте все галочки для всех пользователей. Проделайте эту же операцию для папки игры.
- Файлы из папки /A StoryWealth MO2/В папку игры/ поместите в папку с установленным Fallout 4.
- Запустите Mod Organizer от имени администратора (ПКМ -> Запуск от имени администратора.)
- Укажите своё разрешение экрана. Для этого кликните по иконке с пазлом и выберите «Редактор INI». Перейдите во вкладку fallout4prefs.ini, и найдите там строки iSize H=1080 и iSize W=2560. Замените цифры после H= и W= на своё разрешение.
- Кликните по выпадающему списку слева от кнопки «Запустить». Нажмите <Изменить>, в появившемся окне нажмите на «+» и «Добавить из файла». Далее укажите путь до файла f4se_loader.exe в папке игры.
- В выпадающем списке слева от кнопки «Запустить» выберите «F4SE».
- Теперь можно запускать игру через кнопку «Запустить».
(Необязательно) Файл из папки /A StoryWealth MO2/Экземпляр/A StoryWealth/ поместите с заменой в папку вашего экземпляра (чтобы перейти туда, нужно в MO2 кликнуть по иконке папки и нажать на «Открыть папку «Экземпляр»»)
Ручная установка через Vortex
- Зарегистрируйтесь на Nexus и скачайте Vortex.
- Опционально: установите в браузер плагин для быстрой загрузки с «Нексуса» или купите подписку.
Добавьте профиль Fallout 4
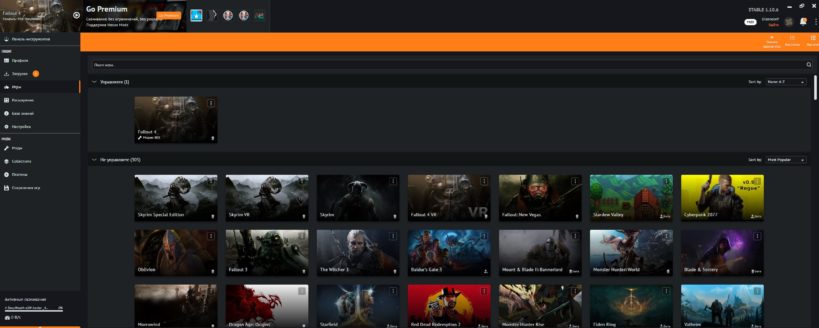
- Авторизуйтесь в Vortex с именем и паролем от «Нексуса»
- Перейдите во вкладку «Игры» (Games)
- Найдите Fallout 4 и нажмите «Управлять» (Manage)
- Следуйте подсказкам: если нужно, укажите путь до папки игры.
Включите управление профилями
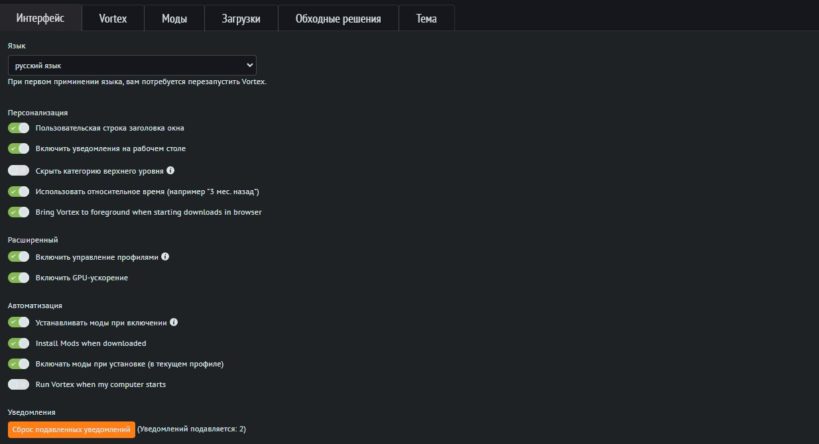
- Перейдите во вкладку «Настройки» (Settings)
- Активируйте «Включить управление профилем» (Enable Profile Managment), «Устанавливать моды при включении» (Deploy mods when Enabled), «Устанавливать моды когда они загружены» (Install mods when downloaded) и «Включать моды при установке» (Enable mods when installed)
- Перейдите во вкладку «Профили» (Profiles) и нажмите на кнопку «Добавить профиль Fallout 4»
- Назовите профиль «FO4 StoryWealth» и поставьте галочки на «Этот профиль имеет свои собственные сохранения игр» (This profile has its own save games) и «Этот профиль имеет свои настройки игры» (This profile has its own settings), затем нажмите «Сохранить»
- На карточке профиля нажмите «Включить».
Установите Fallout 4 Script Extender
- В правом верхнем углу должны появиться уведомления «Loose files may not get loaded» и что F4SE не установлен
- Нажмите «Исправить» (Fix) для «Lose files…» и «Подробнее» (More) для F4SE
- После нажатия на «Подробнее» у уведомления F4SE, программа предложит скачать его с Nexus — нажмите «Загрузить» (Download) и следуйте инструкциям
- Если уведомление F4SE не появилось, установите его через Vortex с этой страницы (кнопка MOD MANAGER DOWNLOAD).
Включите автоматическую сортировку
- Перейдите во вкладку «Плагины» (Plugins)
- В оранжевой панели наверху должна быть включена «Автосортировка» (Autosort)
- Запустите игру через F4SE с верхней панели или через файл f4se_loader.exe из папки игры
- Начните новую игру
- Выйдите из игры после появления редактора персонажа.
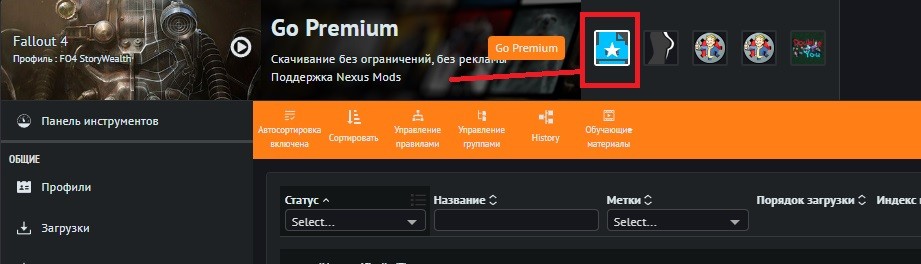
Установите файлы сборки
- Перейдите на страницу сборки
- Выберите версию сборки, которая соответствует версии перевода, если хотите играть на русском, или просто самую последнюю, если устроит английский
- Нажмите ADD TO VORTEX
- Дождитесь окончания загрузки: если у вас есть премиум, то всё само установится; если вы поставили плагин для быстрой загрузки, то придётся перед загрузкой каждого мода нажимать «Загрузить»; ну а если вы не сделали ни того, ни другого, то нужно будет ждать 5 секунд перед загрузкой каждого мода.
Установите аддоны
- Перейти на страницу каждого из аддонов (aSW harder / survival, aSW Expanded — Environment, aSW Expanded — Settlements и Add Scourge + True Damage) и установить их аналогично основной сборке. Ставить со всеми опциональными файлами.
Установите перевод
Перейти на страницу перевода и скопировать с заменой файлы в папку /Data установленной сборки.
Активируйте .ini-файлы
- Кликните по иконке BethINI на верхней панели, там же, где находится F4SE
- Настройте как на картинке:
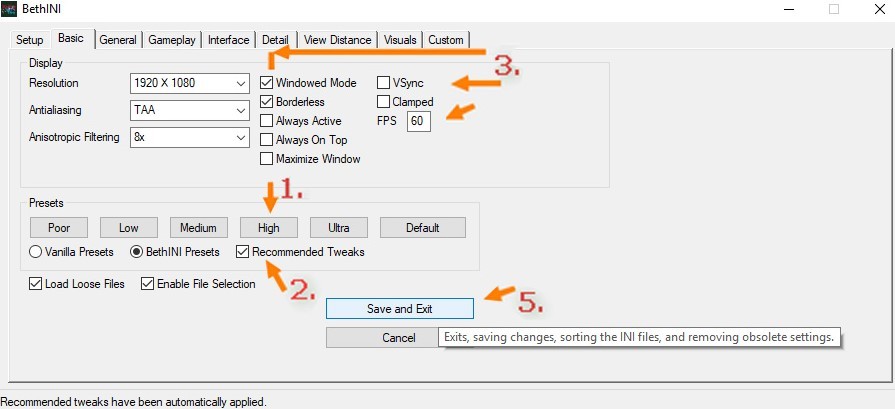
Готово! Вы скачали и установили сборку A StoryWealth. Всегда запускайте игру через F4SE из верхней панели Vortex или с соответствующего ярлыка в папке игры.
Обновление сборки (только для Vortex)
- Когда к сборке или аддону выйдет обновление, нажмите на кнопку «Обновить» и следуйте инструкциям
- При появлении вопроса об удалении старых модов, обязательно нажмите «Удалить все», иначе застрянете с несколькими версиями одного и того же мода.
- Обновление сотрёт часть перевода! Обновляйтесь, только когда на ОБВМ появится подходящая версия перевода.
Решение проблем
Сборка не скачивается/не качаются моды с NexusMods
- Скорее всего ваш провайдер блокирует CDN-сервера Nexus’а — вам потребуется внести nexus-cdn.com в средство обхода блокировок.
Вылетает при запуске или визуальные баги
- Перейдите во вкладку «Моды», выделите все, нажмите «Переустановить»
- Перейдите в «Плагины» и нажмите на «Сортировать» (Sort) в оранжевой панели.
Долгая загрузка при начале Новой Игры
- Во время загрузки нажимайте английские T, E и Enter
- Загрузите сохранение. Игнорируйте сообщения об отсутствующих модах. Внешность персонажа можно будет изменить перед выходом из Убежища.
Как сократить время загрузки?
- Установите мод Load Accelerator или ENB. Можно и то, и другое.
Как повысить производительность?
Отключить Лес и Смену времён года. В папке /Data удалить следующие файлы или убрать звёздочку напротив них в файле plugins.txt:
Как удалить лес?
- A Forest.esp
- A Forest-Base Mod Patch.esp
- A Forest-Vault 28 patch.esp
- YAWA2_AF_Patch.esp
- A Forest — Main.ba2
- A Forest — Textures.ba2
- A Forest.ini
- Опционально: удалить новые текстуры дорог в папке /Data/Textures/Landscape/Roads
Как отключить Времена года?
- Seasons.esm
- Seasonal Snow.esl
- SeasonsChange — TrueStorms Patch.esp
- Seasons — Textures.ba2
- Seasons — Main.ba2
- Папки \MCM\Config\Seasons_Change и \meshes\SCOL\Seasons.esm
Как добавить поддержку ультрашироких мониторов?
- Скачайте один из двух модов: для экранов 21:9 или 32:9
- Установите подходящий мод, согласно скриншотам:
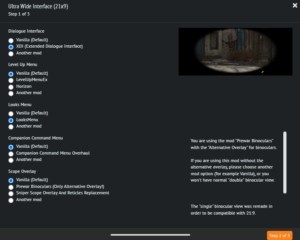
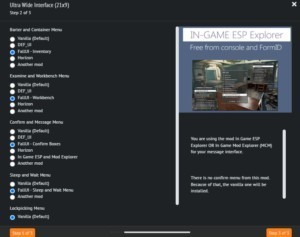
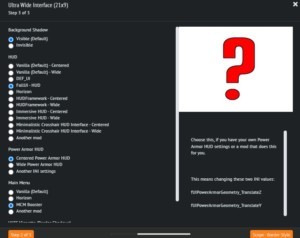
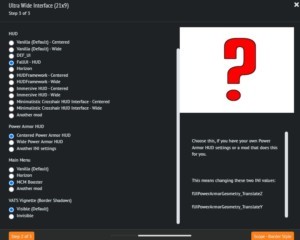
- После установки появится сообщение о конфликтах модов, нажмите «Показать» (Show) и в выпадающих списках поставьте рекомендующийся там вариант
- Выполните очистку (Purge mods) и развертывание модов (Deploy Mods):
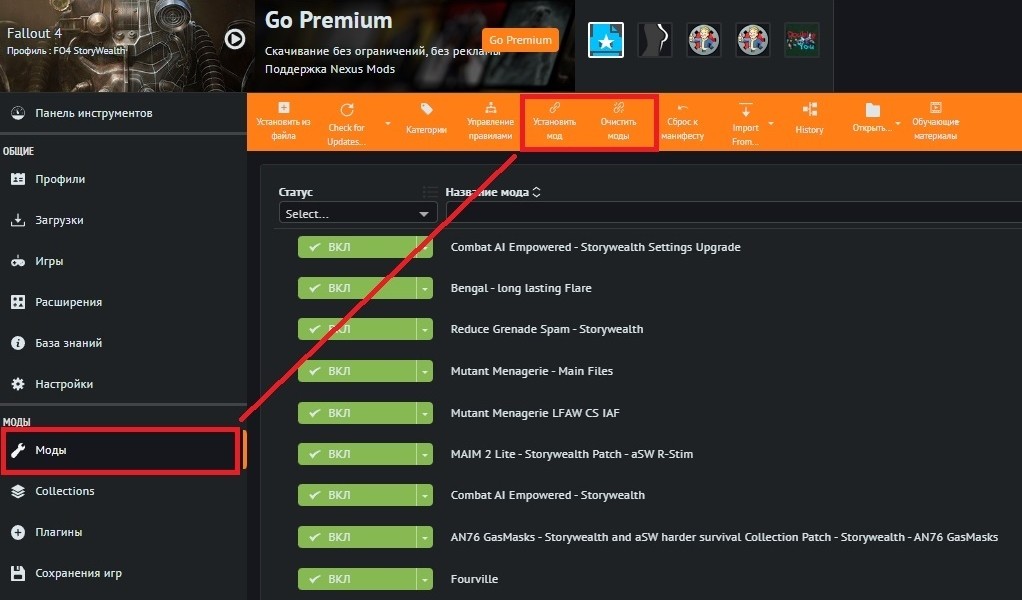
- При появлении уведомления о конфликте файлов, выставить следующий порядок: Backported BA -> MCM Booster -> UltraWide Interface.
Если у вас возникли проблемы с установкой сборки или в процессе игры — не стесняйтесь спрашивать у нас в комментариях или Telegram’е или у авторов сборки в их официальном Discord.




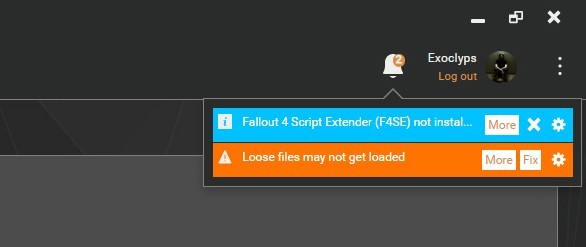
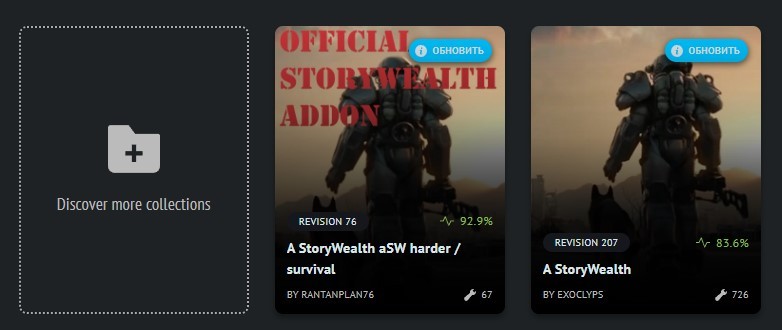
 Реплейсеры тел для Fallout 4: моды на голые тела
Реплейсеры тел для Fallout 4: моды на голые тела Fallout 4 Nuka-World — геймплейный трейлер и дата выхода
Fallout 4 Nuka-World — геймплейный трейлер и дата выхода Лучшие бесплатные игры для ПК и консолей: что актуально в 2024?
Лучшие бесплатные игры для ПК и консолей: что актуально в 2024?  Лучшие Telegram-каналы для взрослых: сливы, косплей, арт и хентай (18+)
Лучшие Telegram-каналы для взрослых: сливы, косплей, арт и хентай (18+)  Мужской стиль: как выглядеть привлекательно
Мужской стиль: как выглядеть привлекательно  Лучшие книги по саморазвитию для мужчин: каждая — жемчуг
Лучшие книги по саморазвитию для мужчин: каждая — жемчуг  Спортивное питание для набора массы: недорого, средне и дорого
Спортивное питание для набора массы: недорого, средне и дорого 
Попробуй переустановить RustyFaceFix
https://www.nexusmods.com/fallout4/mods/31028?tab=files
Смотри пункты 4 и 5 в разделе «Установка через торрент»
но при старте пишет : Перенос поселений v 1.93
F4SE 0.4.1 или выше обнаружен, но ваш Data/Scripts/Object reference.pex похоже устарел. Функции экспорта/импорта электросетей были отключены. Если дословно)
Однако пока качать не советую. Я делаю новую версию перевода, и она будет торрентом вместе с полной коллекцией.
Устанавливаем в браузер расширение Tapermonkey, качаем к нему скрипты «Nexus donload collections» и «Nexus no wait».
Таким образом, мы получаем возможность закидывать в Vortex весь список модов до кучи и отключаем одижание 5 секунд на скачивание.
Чтобы автоматизировать установку модов без вашего присутствия за компьютером, воспроизводим код на Python через любую среду разработки (кто хочет, скомпильте себе exe). Этот код позволит кликать по кнопке «загрузка» в Vortex. Всё, что необходимо, это установить указанные пакеты и иметь в указанной директории скриншот кнопки «Загрузки» в формате PNG.
*********************************************************************************************
# Необходимые пакеты:
# pyautogui
# opencv-python
# time
import pyautogui
import cv2
import time
# Устанавливаем путь к изображению
path = ‘D:/buttons/button.png’
# Бесконечный цикл
while True:
# Попытка найти изображение на экране
try:
button = pyautogui.locateOnScreen(path, confidence=0.9)
# Если изображение найдено, кликаем по нему
if button is not None:
pyautogui.click(button)
print(«Кликнули по кнопке»)
# Пауза перед следующим циклом поиска
time.sleep(3)
pyautogui.click(1000, 1000)
# Переводим активное окно на браузер, чтобы не нарушить работу скрипта «Nexus no wait
else:
# Если изображение не найдено, сообщаем об этом
print(«Изображение не найдено»)
except Exception as e:
# В случае ошибки, выводим сообщение
print(f»Произошла ошибка: {e}»)
# Пауза перед следующим поиском изображения
time.sleep(7) # Можно изменить длительность паузы по необходимости
***********************************************************************************************************
Но в любом случае не советую прямо сейчас скачивать, в данный момент русификатор на переработке.
Посмотри в любом оверлее использование ОЗУ.
Пока же в качестве профилактики стандартные средства: увеличение файла подкачки, какой-нибудь ENB Boost тоже лишним не будет.
Ну если игра на HDD, а не на SSD, проблемы тоже быть могут
Если нет возможности поставить на SSD, то выполни дефрагментацию. Возможно слегка улучшится ситуация.